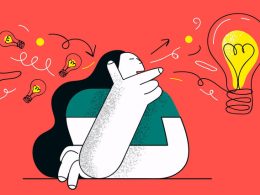Jeśli zastanawiasz się, jak zrobić zrzut ekranu w systemie Windows 10, to masz szczęście! W zaledwie kilku krokach możesz stworzyć obraz swojego ekranu, który możesz wysłać do kolegi lub podzielić się nim z innymi. Użycie klawisza print screen na klawiaturze to świetny sposób na przechwycenie całego ekranu. Po prostu naciśnij klawisz Windows i klawisz print screen w tym samym czasie, aby przechwycić cały obszar ekranu. Po wybraniu obszaru do przechwycenia wystarczy zwolnić klawisze skrótu klawiaturowego.
Następnym krokiem jest wybranie folderu, w którym chcesz zapisać swój obraz. Domyślną lokalizacją jest folder Obrazy. Alternatywnie możesz użyć Ctrl+V, aby skopiować zawartość i wkleić ją w MS Word lub innej aplikacji. Możesz również użyć klawisza Windows i nacisnąć klawisz Shift podczas kopiowania zrzutu ekranu. W obu przypadkach można kliknąć obraz i wkleić go do dokumentu lub programu do obróbki obrazu, aby dodać dodatkowe szczegóły.
W przypadku urządzeń bez klawiatury skrót do wykonania zrzutu ekranu można wykonać, naciskając Alt + Print Screen. Spowoduje to zapisanie zrzutu ekranu jako pliku PNG w domyślnym folderze Pictures w Eksploratorze plików. Jednak na tabletach można również użyć klawiszy skrótu, takich jak Fn + Alt + Spacja. Na laptopach, aby wykonać zrzut ekranu, należy nacisnąć klawisz „Function” (zwykle oznaczony jako Fn). Użycie tych skrótów spowoduje jednak utworzenie kopii zapasowej zrzutu ekranu w folderze Pictures.
Jeśli korzystasz z urządzenia Microsoft Surface, możesz również wykonać zrzut całego ekranu. Robi się to poprzez przytrzymanie przycisku dotykowego z logo Windows i uderzenie w fizyczny przycisk zmniejszania głośności. Ekran na chwilę się przyciemni, a następnie zostanie zapisany w folderze Zdjęcia. Ponadto zrzut ekranu można opatrzyć adnotacjami lub przyciąć według uznania. Możesz również wkleić zrzut ekranu do aplikacji, takiej jak Microsoft Word.
Domyślnym typem pliku zrzutu ekranu jest JPG, chociaż możesz wybrać zapisanie zrzutu ekranu jako PNG lub w innym formacie. Aby zachować jak najmniejszy rozmiar zrzutu ekranu, wybierz PNG jako format. Kolejną przydatną opcją jest przycisk zegara. Korzystając z niego, możesz opóźnić zrzut ekranu o jedną do pięciu sekund i uwzględnić elementy ekranu, które są widoczne tylko po przytrzymaniu klawisza. Podobnie można użyć przycisku myszy, aby wybrać rozwijane menu.
W systemie Windows 10 zrzuty ekranu można również opatrzyć adnotacjami za pomocą narzędzia Snipping. Jeśli chcesz przechwycić cały ekran, naciśnij klawisz Windows + G lub kliknij ikonę Aparat. Możesz też skorzystać ze skrótów klawiaturowych klawisz Windows + Alt+Print Screen. W Windows 10 zrzuty ekranu można zapisać na komputerze lub skopiować do schowka. Metod na wykonanie zrzutu ekranu w systemie Windows jest znacznie więcej, a my nakreślimy te najczęściej spotykane.