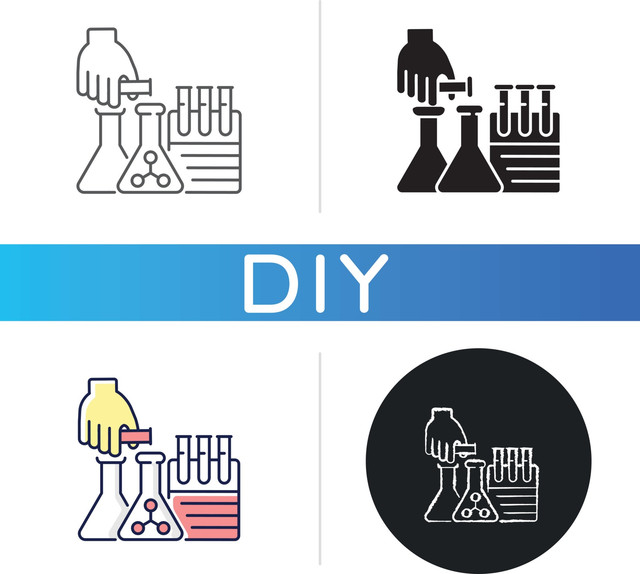Dowiedz się, jak zrobić zrzut ekranu na tablecie Lenovo. Istnieje kilka sposobów udostępniania zrzutów ekranu. Można je wysłać do innych osób za pośrednictwem poczty elektronicznej, sieci społecznościowych i folderu chronionego hasłem. Możesz również użyć funkcji zrzutu ekranu na tablecie do nagrywania sesji gier i samouczków. Aby dowiedzieć się, jak zrobić zrzut ekranu, wykonaj następujące kroki:
Po pierwsze, musisz znaleźć przycisk zrzutu ekranu na tablecie Lenovo. Znajdziesz go w folderze zrzutów ekranu lub w aplikacji Galeria. Po znalezieniu przycisku zrzutu ekranu, po prostu przytrzymaj przyciski zasilania i zmniejszania głośności, aż zobaczysz powiadomienie o zrzucie ekranu. Możesz również stuknąć i przytrzymać przycisk zrzutu ekranu, aby uzyskać bardziej zaawansowane opcje. Jeśli chcesz udostępnić zrzut ekranu w sieciach społecznościowych, po prostu przejdź do ustawień tabletu Lenovo i stuknij „udostępnij”, aby wysłać go do przyjaciela lub członka rodziny.
Jeśli szukasz łatwego sposobu na zrobienie zrzutu ekranu bez rootowania urządzenia, powinieneś spróbować Apowersoft Screenshot. Ta darmowa aplikacja jest w stanie przechwycić wszystko na ekranie bez rootowania. Ma wbudowaną przeglądarkę i pozwala przechwycić region, widoczną zawartość lub całą stronę internetową. Pozwala również na edycję zrzutu ekranu po jego wykonaniu. Możesz również bezpośrednio udostępnić lub przesłać zrzut ekranu.
Aby wykonać zrzut ekranu za pomocą tabletu Lenovo, możesz użyć narzędzia Snipping lub klawiatury. W celu wykonania bardziej złożonego zrzutu ekranu można również skorzystać z aplikacji Snipping Sharer. Aby wykonać zrzut ekranu, należy jednocześnie nacisnąć przycisk zasilania i przycisk zmniejszania głośności. Następnie trzeba będzie zwolnić przyciski, gdy aparat zacznie wydawać dźwięk. Po udanym zrzucie ekranu na tablecie znajdzie się folder o nazwie Screenshots, w którym można edytować i udostępniać zdjęcie innym.
Jeśli nie możesz wykonać zrzutu ekranu na tablecie Lenovo, być może będziesz musiał zaktualizować system Windows lub cofnąć się do poprzedniego punktu przywracania. Jeśli te kroki nie zadziałają, możesz spróbować użyć zewnętrznej klawiatury. Może być również konieczne zainstalowanie aktualizacji lub cofnięcie się do poprzedniego punktu przywracania, jeśli sterownik graficzny jest przestarzały. Jeśli żadne z tych rozwiązań nie działa, spróbuj pobrać narzędzie do tworzenia zrzutów ekranu na swój komputer i postępuj zgodnie z instrukcjami w nim.
Po zakończeniu tworzenia zrzutu ekranu możesz go łatwo udostępnić w serwisach społecznościowych lub innych witrynach. Możesz również zapisać zrzut ekranu w swoim schowku. Aby udostępnić go w mediach społecznościowych, wystarczy wkleić go do ulubionego programu do edycji obrazów. Przycisk Print Screen na tablecie Lenovo jest zwykle określany jako PrtSc. Przycisk ten ma ikonę nożyczek. Można go również kliknąć, aby skopiować zrzut ekranu.