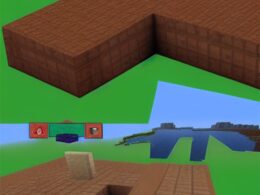Jeśli zastanawiasz się, jak zrobić zrzut ekranu laptopa, czytaj dalej. Jest kilka kroków, które musisz wykonać, aby wykonać to zadanie. Zrzuty ekranu są ważne dla zachowania ważnych obrazów lub dokumentów. Pierwszym krokiem jest otwarcie instrukcji obsługi na laptopie. Jeśli nie widzisz żadnych instrukcji, kliknij zakładkę „pomoc” i przeczytaj przewodnik użytkownika, aby dowiedzieć się, jak zrobić zrzut ekranu.
Naciskanie Ctrl+Shift+S spowoduje zrobienie zrzutu ekranu. Zrzut ekranu to kopia Twojego ekranu, która jest kopią całego okna. Zrzut ekranu możesz wkleić do programu do edycji grafiki, aby dodać tekst. Innym sposobem na wykonanie zrzutu ekranu laptopa jest użycie klawisza Windows + Pokaż Windows. Zrzut ekranu jest zapisywany do schowka i można go wkleić do edytora grafiki.
Gdy już dokonasz wyboru na ekranie, możesz użyć polecenia Zrzut ekranu, aby go przechwycić. Polecenie zrzutu ekranu utworzy na ekranie ramkę i pozwoli Ci wybrać określony obszar. Polecenie zrzutu ekranu pozwala również na zmianę położenia ekranu, tak aby przechwycić tylko jego część. Możliwe jest również przechwycenie fragmentu ekranu za pomocą klawiszy strzałek.
Innym sposobem na przechwycenie zrzutu ekranu laptopa jest użycie funkcji Snip &; Sketch w systemach Windows 10 lub Windows 7. Laptopy z systemem Windows 10 są wyposażone w tę funkcję. Naciśnij klawisz Windows + Shift+S, aby otworzyć Snip &; Sketch. Ekran Windows zmieni kolor na biały i pojawi się kursor z krzyżem. Zrzut ekranu zostanie skopiowany do schowka.
Windows 10 posiada wbudowane narzędzie do wykonywania zrzutów ekranu, które znacznie upraszcza ten proces. Narzędzie Snipping Tool jest dostępne z menu Start. W pasku wyszukiwania należy wpisać „Snipping Tool”. Następnie możesz wkleić zrzut ekranu do dowolnej aplikacji, która akceptuje obrazy. Jeśli masz problemy z robieniem zrzutów ekranu, możesz także użyć programu do robienia zrzutów ekranu innej firmy.
Aby zrobić zrzut ekranu laptopa, musisz być zalogowany do komputera. Po pierwsze, musisz uzyskać dostęp do pulpitu za pomocą przycisku zasilania. Następnie należy kliknąć przycisk „Print Screen”. Zobaczysz, że pojawi się okno z tym samym obrazem na nim. Możesz także skopiować zrzut ekranu z innego komputera do tego samego folderu w celu przechowywania. W ten sposób możesz wysłać go do przyjaciela lub współpracownika.
Po zakończeniu konfiguracji komputera otwórz Snip &; Sketch. Pojawi się mały panel. Kliknij przycisk „Nowy”, aby zainicjować przechwytywanie ekranu. Następnie, możesz wybrać, aby odroczyć lub usunąć zrzut ekranu. Możesz nawet użyć tej samej metody na swoim Chromebooku. Spowoduje to przeniesienie Cię do innego okna, w którym możesz dodać adnotację do zrzutu ekranu.